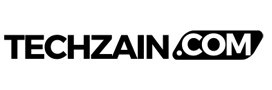Windows Safe Mode is a built-in diagnostic tool that’s been part of the OS for a long time. When running in safe mode, your computer only loads the essential files it needs, which can often be very helpful when troubleshooting various issues.
Today, we are going to explain three different ways to boot your Windows 8 system into Safe Mode
How to Boot into Safe Mode on Windows 8.1 or 8
Method 1: Using MSConfig Tool ( When Windows is Running Normally )
The System Configuration tool is one of the fastest ways to boot into Safe Mode.
- Press the Win + R shortcut keys on the keyboard, and then type msconfig in the Run box that opens.
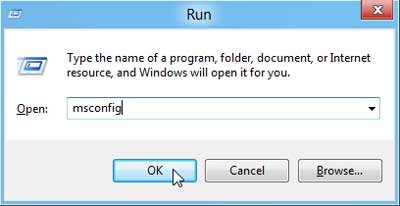
- Navigate to the Boot tab.
- In the Boot options section, check the Safe boot box.

- Click OK.
- When you restart the computer, Windows 8 will automatically launch in Safe Mode.
- To get back to the normal mode, you will need to undo the changes: repeat the steps, but in step 3 clear the Safe boot box.
Method 2: Using Shift with Restart
- Hold down the Shift key and then click the Restart button (When you hit the power button via Charms Bar
- After your PC restarts, you’re going to see a screen that presents you with multiple options. Select Troubleshoot.
- Then go to Advanced options.
- Choose Startup Settings.
- Click Restart.
- Once PC restarts, you will get a list of different startup options.
Choose the safe mode option you want from the list.
Press F4 to Enable Safe Mode.
Press F5 to Enable Safe Mode with Networking
Press F6 to Enable Safe Mode with Command Prompt.
That’s all. Windows 8.1 or 8 now boot according to the option you selected.
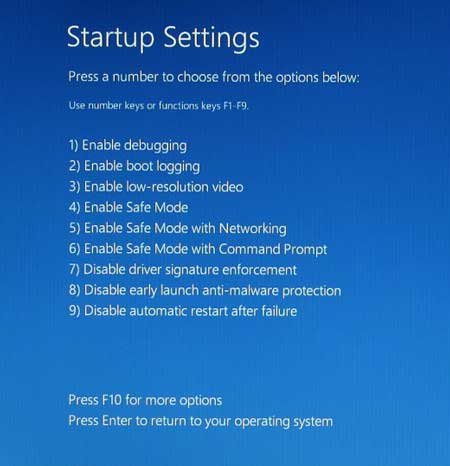
Method 3 : Booting windows 8.1 / 8 in Safe Mode When PC is Not Starting
When windows 8.1 or windows 8 failed to boot, it appears that the boot option will automatically show up the advanced recovery mode. If not starts automatically, you can still manually access the recovery options by holding down the Shift key and repeatedly hit the F8 key before Windows started up. If you are quick and lucky (Windows 8 PCs start up quickly), you can get into the recovery mode.