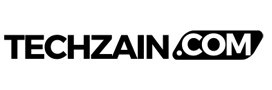Are you looking to install MacOS on VirtualBox or VMWare? In that case, you’ll be needing an ISO file of MacOS Sonoma. But, how can you create one from the installer itself? Is there a way to do it even without any special technical skills?
Absolutely! Today we’re exploring a straightforward, step-by-step approach to creating a MacOS Sonoma ISO file from its installer using Terminal. For the best learning experience, we recommend watching the video added at the end of the post.
Step 1: Download the MacOS Sonoma Installer
To begin with, you’ll need to get your hands on the MacOS Sonoma installer. Here’s how:
- Launch the App Store and search for ‘MacOS Sonoma’.
- When the search results appear, select ‘MacOS Sonoma’.
- Click the “Get” button, after which you’ll see a prompt to download.
- Click on ‘Download’, and it will start the download process. Note that the MacOS Sonoma update is over 12 GB in size, so it might take some time.
Once the download is complete, the MacOS Sonoma installer will automatically open.
Step 2: Exit the Installer
For this process, you don’t need the installer to launch. So, just exit the installer by clicking on ‘Install MacOS Sonoma’ and then the ‘Quit Install MacOS’ button.
Step 3: Getting Ready with Terminal
Now, it’s time to create that much-needed ISO File. Open Terminal and get ready with the following commands:
- Command 1 to create an empty disk image.
hdiutil create -o /tmp/Sonoma -size 16384m -volname Sonoma -layout SPUD -fs HFS+J- Command 2 to mount the created disk.
hdiutil attach /tmp/Sonoma.dmg -noverify -mountpoint /Volumes/Sonoma- Command 3 for creating install media.
sudo /Applications/Install\ macOS\ Sonoma.app/Contents/Resources/createinstallmedia --volume /Volumes/Sonoma --nointeraction- Type in your password (keep in mind that Terminal won’t show the password characters as you type).
- Command 4 to unmount the disk image.
hdiutil eject -force /Volumes/Install\ macOS\ Sonoma- Command 5 to create a CDR file.
hdiutil convert /tmp/Sonoma.dmg -format UDTO -o ~/Desktop/Sonoma- Command 6 to convert the CDR file to ISO.
mv -v ~/Desktop/Sonoma.cdr ~/Desktop/Sonoma.iso
- And lastly, Command 7 which is necessary to clean up files, removing the unnecessary disk image file from the temp folder.
rm -fv /tmp/Sonoma.dmgStep 4: Enjoy Your MacOS Sonoma ISO File
Once you have run all commands successfully, you would have created a MacOS Sonoma ISO image file right on your desktop. You can now use this ISO file to install MacOS Sonoma on VirtualBox or VMWare.
And that’s it – an uncomplicated and reliable method of creating a MacOS Sonoma ISO file using Terminal. As technology continues to develop, even intricate tasks such as this are becoming more accessible than ever.
For more detailed instructions, don’t forget to watch our tutorial video. If you found this guide helpful, share it around, and subscribe to our channel. Thank you!