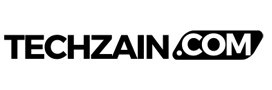Email management can be a challenge, especially when you receive hundreds or even thousands of emails every day. Gmail offers a solution to help keep your inbox organized: archiving. However, there might be times when you need to unarchive those emails to resume essential conversations. In this blog post, we’ll discuss how to unarchive emails on Gmail in your browser, iPhone and Android phone.
Where do Archived Emails Go?
Gmail stores archived messages under the “All Mail” category. This feature allows users to locate and respond to archived emails when necessary. If someone replies to an email you’ve archived, the conversation automatically gets unarchived and moves back into your primary inbox. You can mute archived emails to stop receiving replies.
How to Unarchive Emails on Gmail
While there’s no direct unarchive button, you can find archived emails in the All Mail folder using these three methods:
1. Use the Gmail Search Bar
Open your Gmail account and try these search options:
- Type
in:allorin allinto the Gmail search bar and press Enter to list all emails, including archived ones.
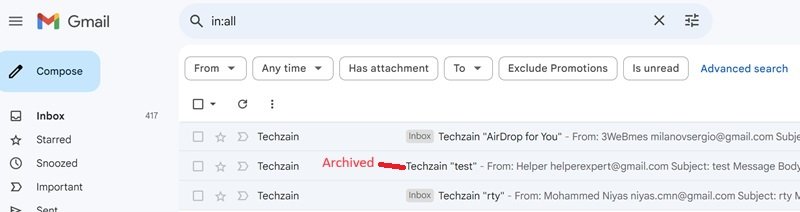
- Search for mail with keywords from the email you archived.
- Utilize advanced search options, including date-based searches (
before:andafter:), size-based searches (size:), and sender-based searches (from:).
For example, to find an email from Tom Cruise sent after Nov 2023, type:
in:all from:John after:2023 Nov2. Use the All Mail Option
Find the “All Mail” folder by clicking the hamburger menu at the top left corner of your Gmail screen, then “More” on the left pane. The All Mail folder contains all your emails, including archived ones.
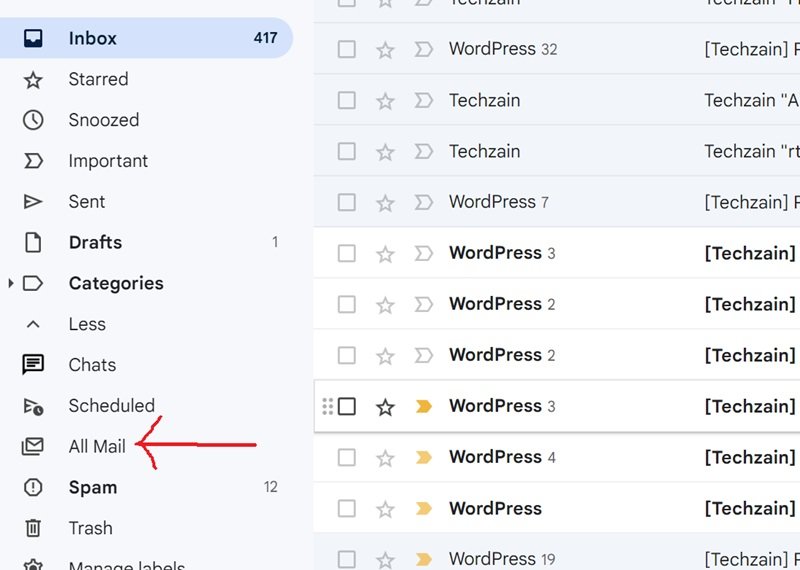
How to Unarchive Emails on Gmail Using Android or iPhone
These steps are similar for both Android and iPhone devices:
- Open your Gmail app and click the hamburger menu at the top left corner of the screen.
- Choose “All mail” from the list.

- Locate the archived email (without the Inbox label) and click to open it.

- Click the three-dot menu at the top right corner of the archived email.
- Click “Move to Inbox” to unarchive the email.
For iPhone users, there will be a direct “Move to Inbox” button inside the archived email.
Best Method: Create Labels to Archive Emails
Labels are Gmail’s organizing feature that classifies emails based on particular criteria such as sender, size, subject, keywords, etc. To avoid archiving, try creating a new label:
- Click “Create new label” (+) sign next to Labels.
- Name your new label, e.g., “Archived Mails,” and click “Create.”
- Right-click the email you want to move, click “Label as,” check the box next to “Archived mails,” and click “Apply.”
With this technique, you can access all emails you want to archive in a specific location without sorting through old or new archived mail.
Conclusion
Knowing where to find archived emails and how to use Gmail search features is essential for maintaining email organization. Remember, archiving doesn’t mean losing emails forever. Use the steps outlined in this blog post to locate archived emails when needed and maintain accessible digital communications with a professional and skilful approach.